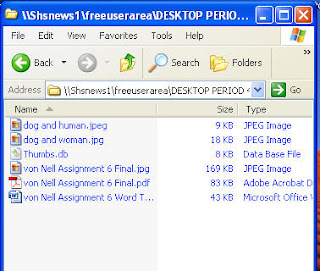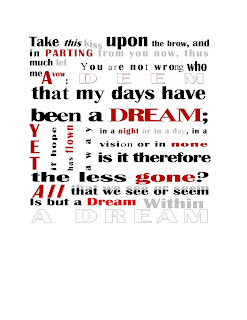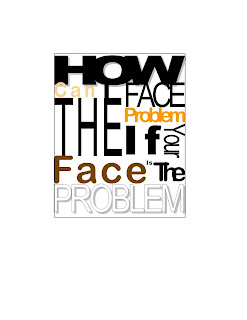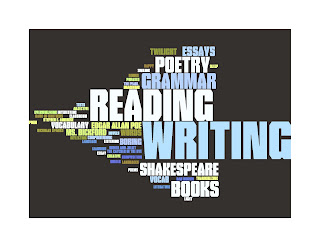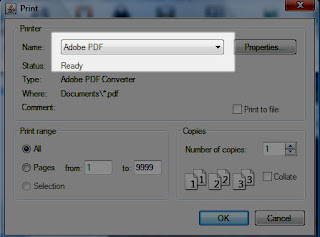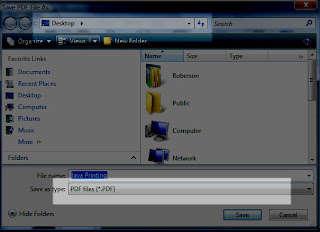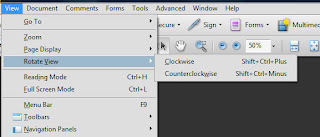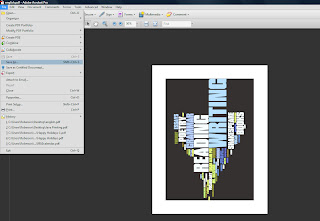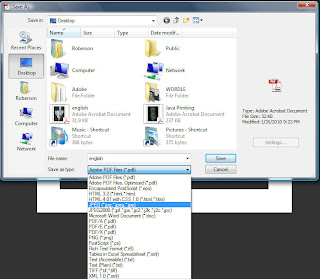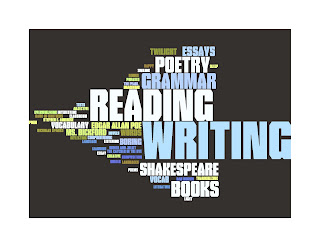
Today you are going to play with a cool TYPOGRAPHY tool on a website called
WORDLEand if you are totally on target, you might just be able to publish your WORDLE on your own BLOG.
WORDLE BLOG IS DUE BY WEDNESDAY
STEP ONE: Goto
WORDLE and CREATE your own. You might try entering your favorite quote or poem or song lyric (even if you have to look it up on the internet).
Try changing the layout and the fonts and the colors to get the one you like.
 STEP TWO: Now you are going to PUBLISH (PRINT) your WORDLE as a PDF.
STEP TWO: Now you are going to PUBLISH (PRINT) your WORDLE as a PDF.STEP TWO: SELECT PRINT (WORDLE uses a copyrighted JAVA scripts and cannot directly save as a JPEG so we are going to use the ADOBE software to save the file as a PDF and Convert it to a JPEG).
YOU WILL NEED TO check the BOX "ALWAYS ALLOW APPLET TO USE THIS PRINTER"
THEN PRESS PRINT AGAINFOR A MORE DETAILED EXPLANATION OF WHY WE ARE USING THIS TECHNIQUE, CHECK OUT THE FAQ for WORDLE under the SUBHEAD "Can I save as a JPEG/GIF/PNG, etc"DO NOT PRESS OK
CHANGE YOUR PRINTER
NAME to ADOBE PDF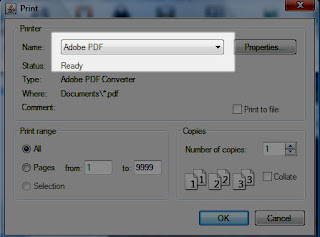 NOW YOU MAY PRESS OKCHANGE YOUR LOCATION ADDRESS to your PERSONAL DESKTOP CLASS FOLDER on the SHSNEWS1 network . Create a FOLDER for ASSIGNMENT 2 And change the name of your WORDLE if you want.
NOW YOU MAY PRESS OKCHANGE YOUR LOCATION ADDRESS to your PERSONAL DESKTOP CLASS FOLDER on the SHSNEWS1 network . Create a FOLDER for ASSIGNMENT 2 And change the name of your WORDLE if you want.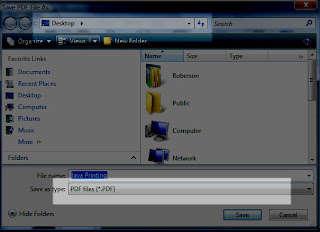 STEP THREE:
STEP THREE: CONVERT the PDF to a JPEG so that you can POST it in your BLOGGER.
The PDF will probably autolaunch in ADOBE ACROBATE PRO. If it doesn't you will need to open it directly from your file by double clicking the icon.
YOU may need to ROTATE the VIEW 90 degrees clockwise to make it horizontal
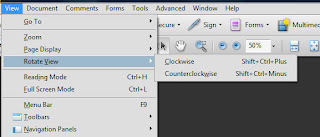 ALMOST THERE
ALMOST THERENOW
SAVE AS
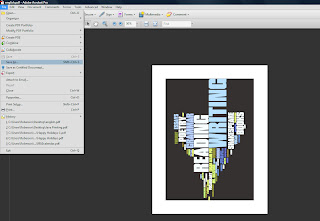
and
CHANGE the FILE TYPE to JPEG (*.jpg, *.jpeg, *.jpe)do not choose JPEG2000
You can leave the name the same since the file types will be different, they won't cancel each other out and the File Location should remain the same as the PDF, but doublecheck to be sure
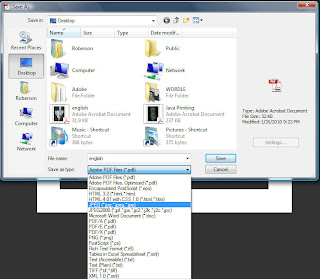 HiT SAVE
HiT SAVESTEP THREE: In BLOGGER create a NEW POST called "My WORDLE" and upload your cool WORDLE JPEG using the Picture Icon and Browser. Say a few Words.
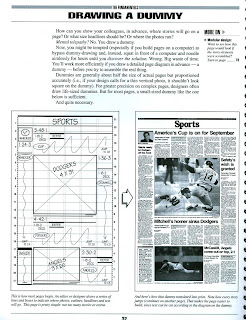
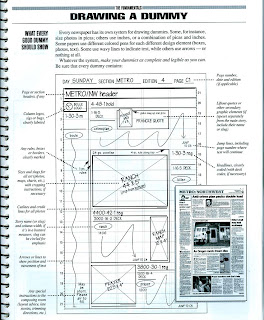

 Step Three
Step Three